便利に使えるRPAのトリガー機能を解説

RPAを運用するなかで、夜間帯や休日にRPAを稼働させたいと考える方は多いのではないでしょうか。スケジュール機能やトリガー機能が備わっているRPAツールであれば、仕込んでいたシナリオがうまく実行され出勤したら業務が終わっていた!ということも可能です。
本コラムはロボットを起動させシナリオを実行させるということに焦点を当て解説します。
- シナリオ実行方法
- スケジュールをトリガーにシナリオ実行
- フォルダにファイルが追加したことをトリガーにシナリオ実行
- Windowsの起動をトリガーにシナリオ実行
- まとめ
- 補足 シナリオの実行テスト時にある便利な機能
シナリオ実行方法
シナリオを実行させるにはいくつかの方法があります。どのRPAツールにも共通しているものは、「手動で実行」という方法です。より便利に使える「トリガーで実行」という方法も多くのRPAツールで採用されています。
手動で実行する場合、人が実行ボタンを押してシナリオが動き出すため、当然人がいる時間にしか動かすことができません。より便利にRPAを活用するにはトリガー機能を活用することをおすすめします。
トリガーとは、動き出す「きっかけ」を指します。例えば、あらかじめスケジュールを登録した場合、登録した日時をむかえることがトリガーとなります。
次からは、トリガー機能を使い、人がいない時間でもシナリオを実行させる例や、ファイルがフォルダに追加されたことをトリガーにシナリオを実行させる例を紹介します。
スケジュールをトリガーにシナリオ実行
前提としてスケジュール実行機能はすべてのRPAツールに標準的に実装されているものではありません。別製品の購入が必要な場合やWindowsの標準機能である「タスクスケジューラ」と組み合わせて使用する場合もあります。
今回ご紹介する方法はテリロジーが提供するEzAvaterのスケジュール実行方法で、標準機能として搭載されているため、ライセンス費用内で利用することができます。
◆スケジュール実行例
【例】毎日、夜間帯に特定のファイルをダウンロードする
毎日の売上データや問合せ対応のデータを集計する場合、人が働いていない時間帯にデータをダウンロードさせるユーザーは非常に多く、代表的なRPA活用例といえます。
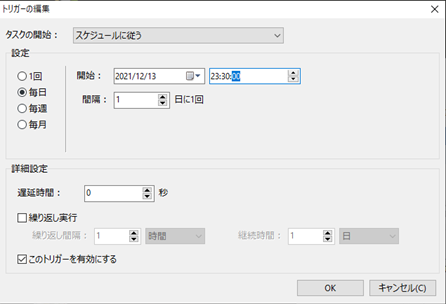
RPAの業務実行イメージ
1. 基幹システムにログイン
2. 条件を指定してデータをダウンロード
3. ダウンロードしたデータを本日の日付にファイル名を変更
4. 特定のフォルダに保存
5. ダウンロード終了の通知メールを送付
容量の大きいデータであればダウンロードに時間を要するため、日中帯にダウンロード実行しても、データが使える状態になるまで人が待つ必要があります。夜間帯や休日にダウンロード実行しておくことで業務のスタートがスムーズになるだけでなく、ダウンロードを待つ時間を無くすため集中力の低下や注意力散漫による業務効率の低下を防ぎます。
フォルダにファイルが追加したことをトリガーにシナリオ実行
「スケジュールをトリガーにシナリオ実行」の例で挙げたRPAの業務実行イメージでは、ダウンロードしたデータをフォルダに名前を付けて保存するところまでのシナリオでした。
次の例は、ファルダにファイルが保存されたことをトリガーにシナリオが実行されるものです。
【例】フォルダにファイルが保存されたらシステムに転記を開始する
ダウンロードしたデータがフォルダに保存されたタイミングや、複合機でスキャンしたファイルがフォルダに保存されたタイミングでシナリオを動かすことができます。
RPAは常にスタンバイしている状態で、対象となるファルダを監視します。
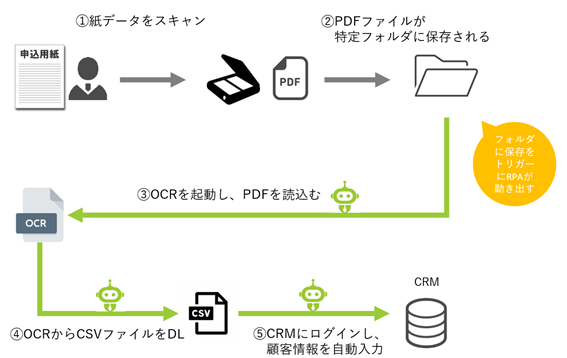
RPAの業務実行イメージ
1. 紙データを複合機でスキャン
2. スキャンしたデータが特定フォルダに保存
3. 特定フォルダに新規ファイルが保存されたことをトリガーにシナリオが稼働
4. OCRを起動しPDFのデータを読み込む
5. OCRからCSVファイルをダウンロード
6. CRMにログインしCSVファイルのデータを転記
Windowsの起動をトリガーにシナリオ実行
毎日使用するWindowsのパソコンにEzAvaterがインストールされている場合、起動時にシナリオ実行させることができます。毎日使用するシステムへのログインや業務開始時に必ず行う業務を設定するケースが多い実行方法です。
【例】Windowsの起動と同時に各システムへログインする
RPAの業務実行イメージ(マーケティング部)
1. 勤怠(打刻)システムにログイン
2. グループウエアにログイン
3. マーケティングオートメーションにログイン
4. GoogleAnalyticsにログイン
5. Google広告にログイン
ちょっとしたことですが、少し朝の時間に楽になりますよね?
RPAは一度で大きな効果をもたらすツールと捉えるより、小さな業務改善の積み重ねで大きな効果を生み出すツールと捉えると良いでしょう。
まとめ
本コラムでは、
・スケジュール
・フォルダにファイルを追加
・Windowsの起動時
上記3種類のトリガーでシナリオを実行する方法を紹介しました。EzAvaterのユーザー様の中でもっとも使用頻度が高いトリガーは、スケジュールを使用したものです。定型業務は時間が決められている定常業務である場合も多く、スケジュールでシナリオを自動実行することができると利便性が大きく向上するでしょう。
今回ご紹介したトリガーの他に、ホットキー(登録したキーボードのキーを押す)やメールの受信でシナリオを実行させることも可能です。
RPAをフル活用するうえで、トリガー機能は切り離せない存在です。さまざまなトリガーを活用し、より便利にRPAを活用してみてはいかがでしょうか。
補足 シナリオの実行テスト時にあると便利な機能
シナリオをテストする際は、人の手で動かすことが一般的です。作成したシナリオが問題なく動作するかテストする場合、部分的にシナリオを実行させる、もしくは途中まで実行させる場合もあるでしょう。
その場合、「1行のみ実行」や「選択行から実行」という実行メニューがあると非常に便利です。多くのRPAツールは作成したシナリオの部分的に実行することができるため、シナリオを修正した部分だけ試しに動かしてみることができます。
「ブレークポイント」の機能がある場合、部分的に修正したシナリオのテスト実行時に便利です。作成したシナリオすべてを実行せず、修正箇所のうしろにブレークポイントを設定することで、修正箇所だけのテスト実行が可能です。
これからRPAを導入される方は、シナリオを作成時のテスト実行の機能が使いやすいか、という視点も選定基準に追加することをおすすめします。
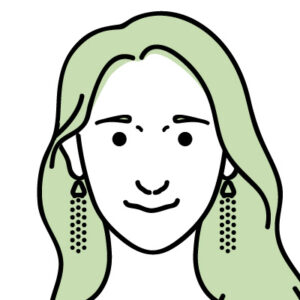
ペンネーム あゆみさん
仙台市出身
ITソリューションを提供するマルチベンダーで営業・マーケティングを経験し、2019年にテリロジーへジョイン。
現在はRPAツールのマーケティングを中心に活動中。
趣味は温泉旅行だが、若干潔癖症のため大浴場は苦手。

